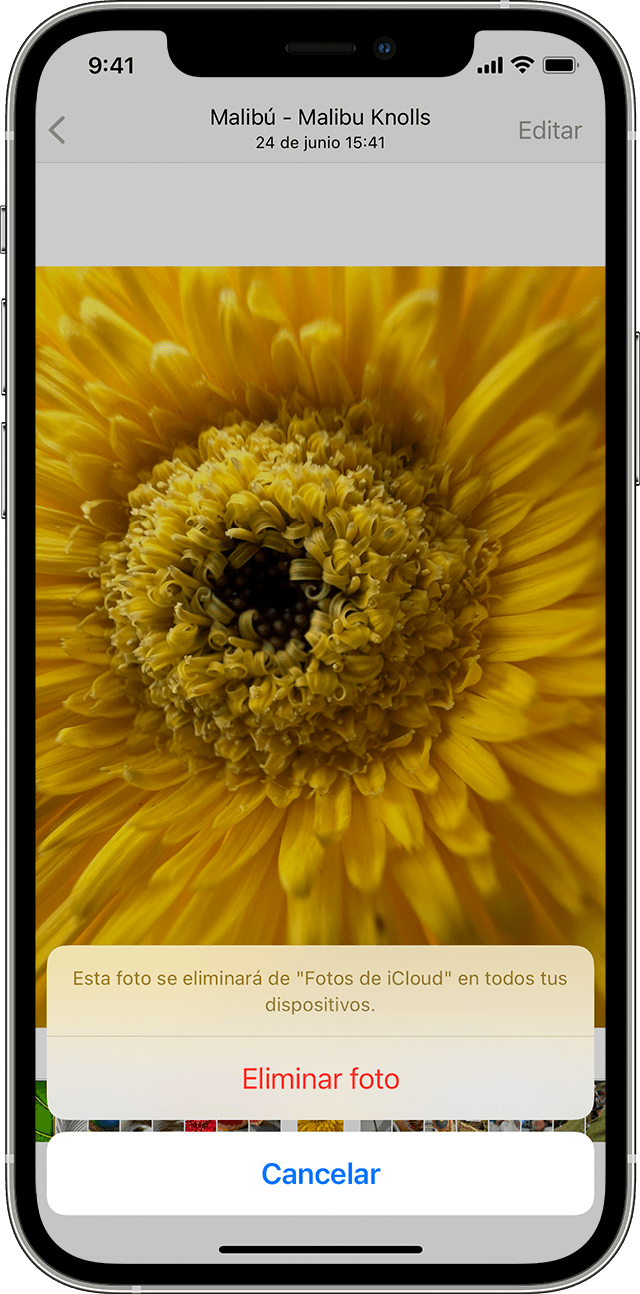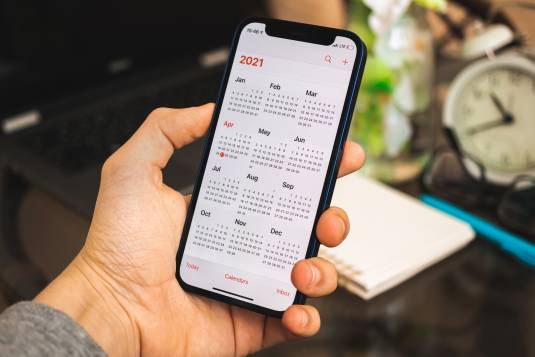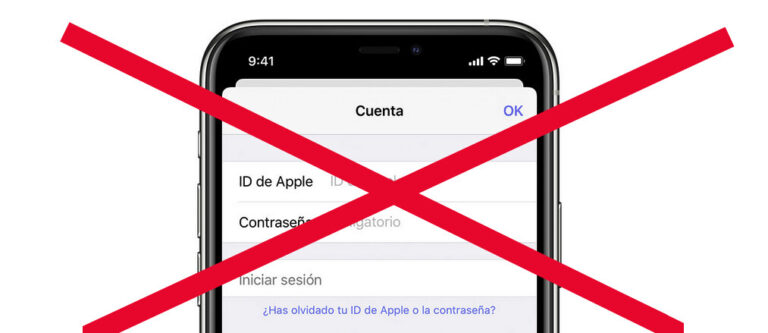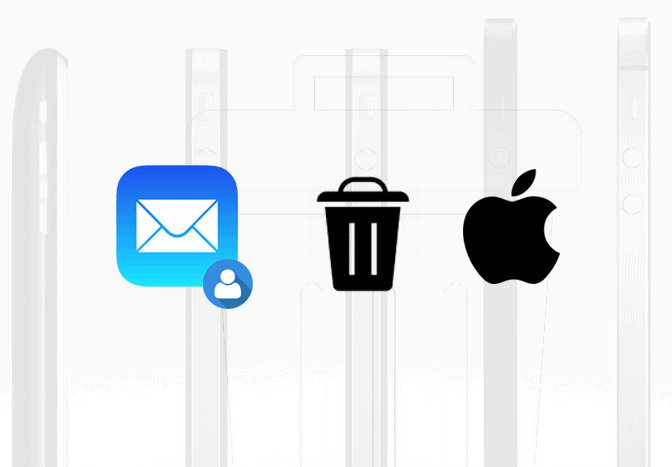Cómo eliminar Chromium tanto en Mac como en Windwos PC
Chromium es un navegador genuino de código abierto que permite a los desarrolladores tomar control total sobre él. A diferencia de Chrome, los desarrolladores de software malicioso a menudo hacen un mal uso de Chromium para agregar software malicioso al navegador y hacerlo disponible en Internet como un navegador Chromium legítimo.
Si cree que es hora de decir adiós a Chromium, será mejor que lo desinstale de su sistema.
En este artículo, le enseñaremos cómo eliminar Chromium tanto en su escritorio de Windows como en su Mac.
Elimina Chromium de tu escritorio de Windows
- Abra el panel de control en su computadora de escritorio/portátil. Puede buscarlo desde la barra de búsqueda en la esquina inferior izquierda de su pantalla.

- Haga clic en Desinstalar un programa. esta bajo el Programas Bóveda. si no encuentras Desinstalar un programa opción, haga clic en Programas y características.

- Doble clic izquierdo en Cromo. También puede hacer clic derecho en Cromo y seleccione Desinstalar.

- Aparecerá un mensaje en su pantalla, haga clic en Desinstalar. Si también desea eliminar sus datos de navegación, marque la casilla de verificación antes de hacer clic en Desinstalar.

- Una vez que se desinstala Chromium, reinicie su computadora para asegurarse de que se haya eliminado.
Eliminar la configuración y los datos de usuario de Chromium
Deberá habilitar el mostrar la opción de archivos, carpetas y unidades ocultos antes de empezar. Para hacerlo:
- Clickea en el Menu de inicioy busca Opciones del explorador de archivos.

- En la ventana Opciones del Explorador de archivos, haga clic en Vista pestaña.

- marca el Mostrar archivos, carpetas y unidades ocultos opción y haga clic en está bien.

Una vez que haya habilitado la opción Mostrar archivos, carpetas y unidades ocultos, siga los pasos a continuación:
- Abre el Explorador de archivos y navegue a esta ubicación: Computadora/Disco local (C:)/Usuarios/(su nombre de usuario)/AppData/
- Ahora, navegue por la Local y Itinerancia carpetas Si encuentras el Cromo carpeta dentro de estas carpetas, elimínela.

Cómo eliminar Chromium de Mac
- Asegurarse Cromo está cerrado y todos los procesos que se ejecutan en segundo plano relacionados con él.
- Abierto Descubridor en tu Mac.
- Haga clic en Aplicaciones desde el panel izquierdo.
- Navegar a Cromo y haga clic derecho sobre él.
- Aparecerá un menú emergente, seleccione Mover a la papelera. También puedes hacer lo mismo arrastrándolo a la papelera o usando la tecla de atajo mando + Eliminar.
A pesar de que has destrozado el Cromo, todos sus archivos de servicio permanecerán en su Mac. Para eliminar estos archivos, siga los pasos a continuación.
- Abra Finder en su sistema.
- Ve a la Barra de menús y haga clic en Ir.
- Seleccione Ir a Carpeta, escribe ~/Biblioteca en el dado, y haga clic en Ir.
- Ahora, compruebe la subcarpeta de Archivos del servicio del navegador web Chromium
- ~Biblioteca/Soporte de aplicaciones/Chromium
- ~Biblioteca/Cachés/Cromo
- ~Biblioteca/Preferencias/org.chromium.Chromium.plist
Si encuentra estas carpetas, elimínelas y no quedarán restos de Chromium en su Mac.