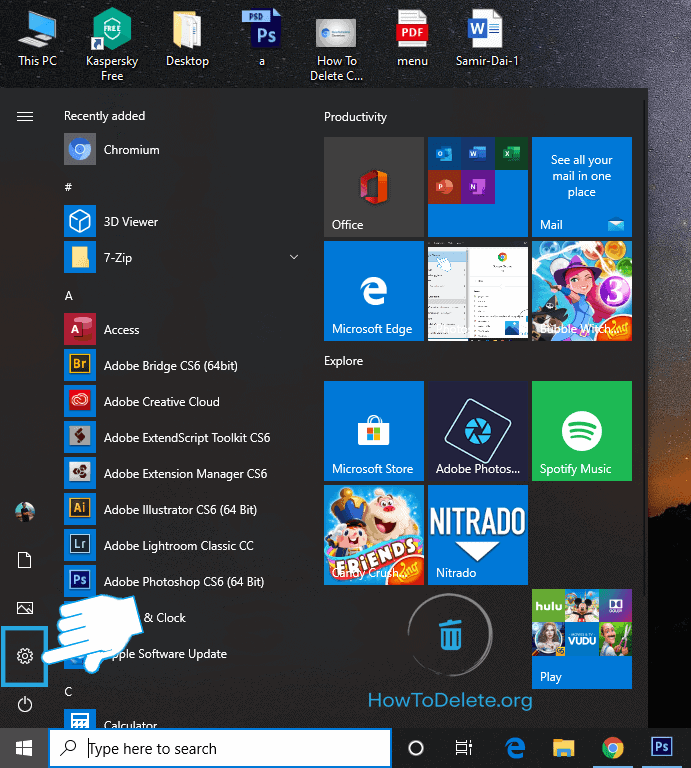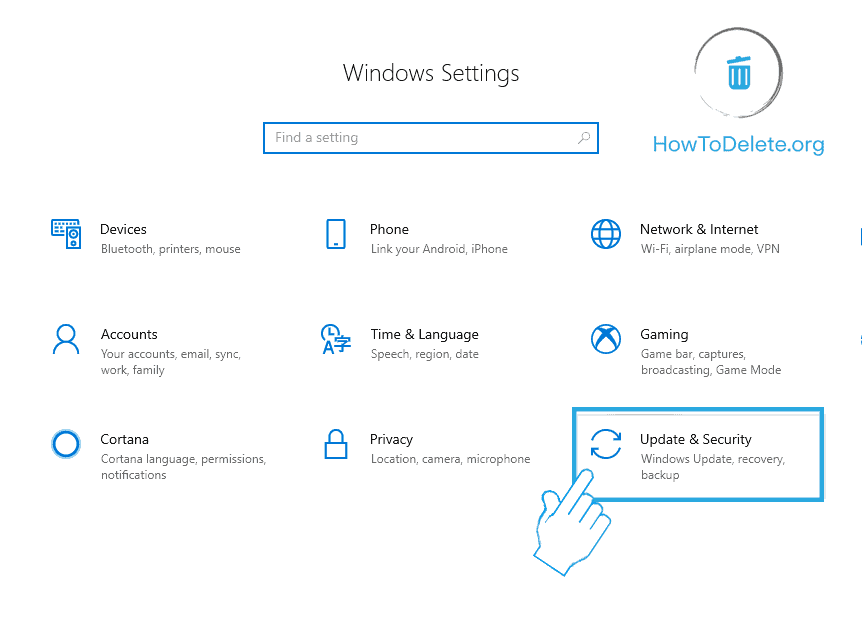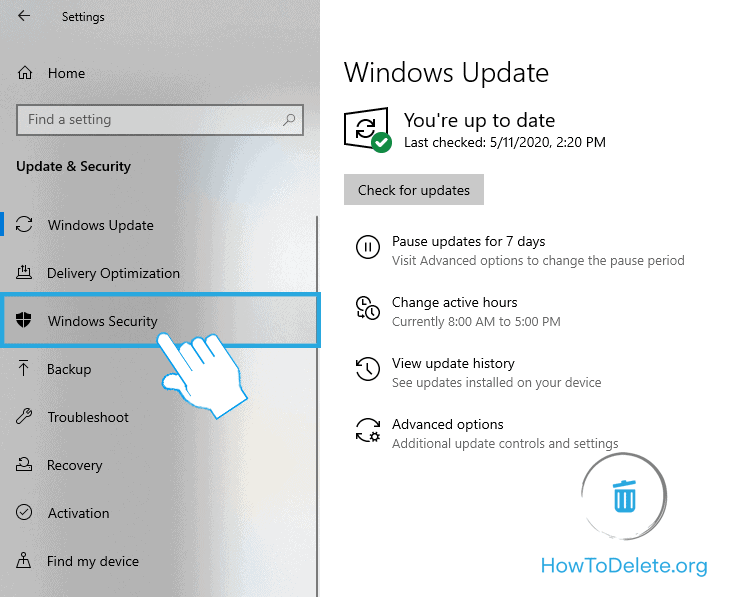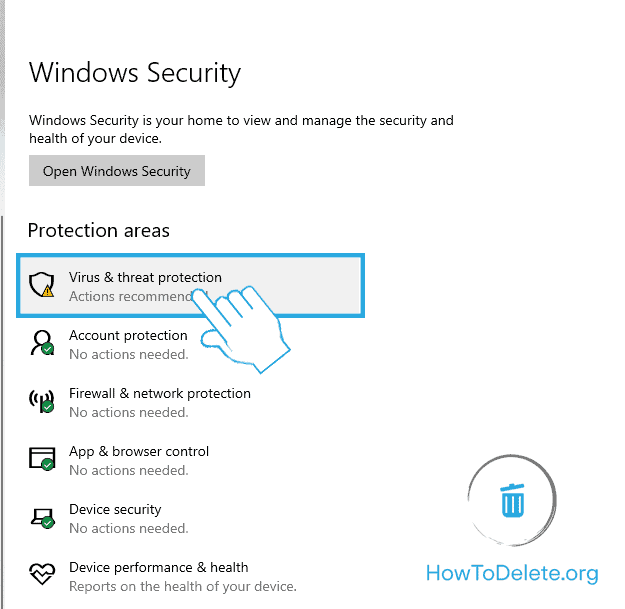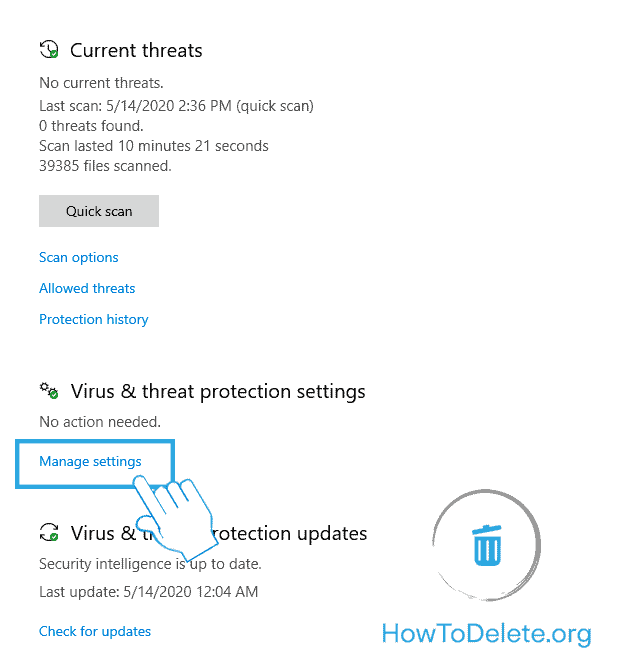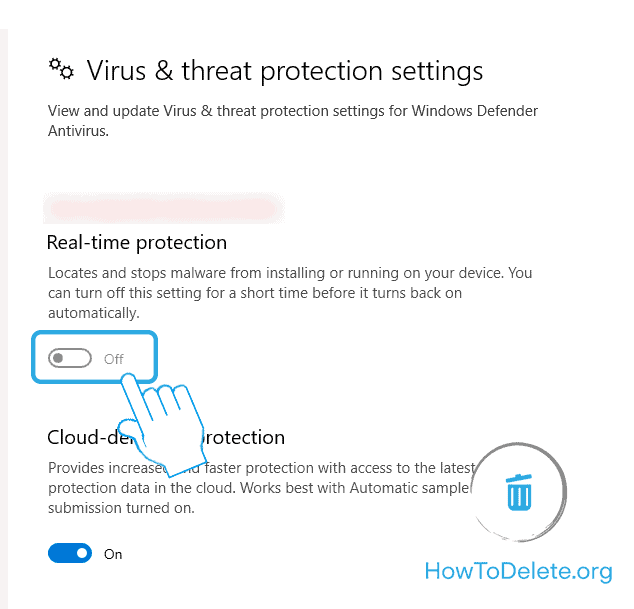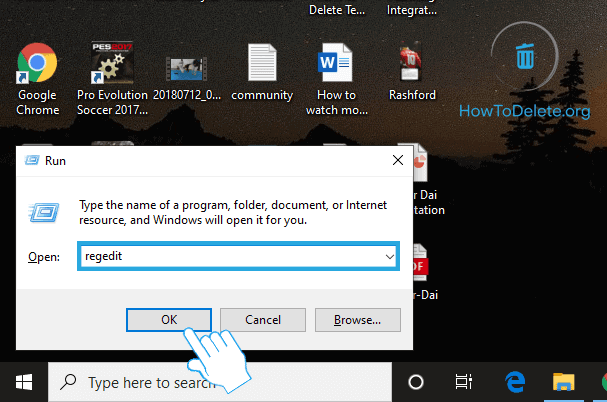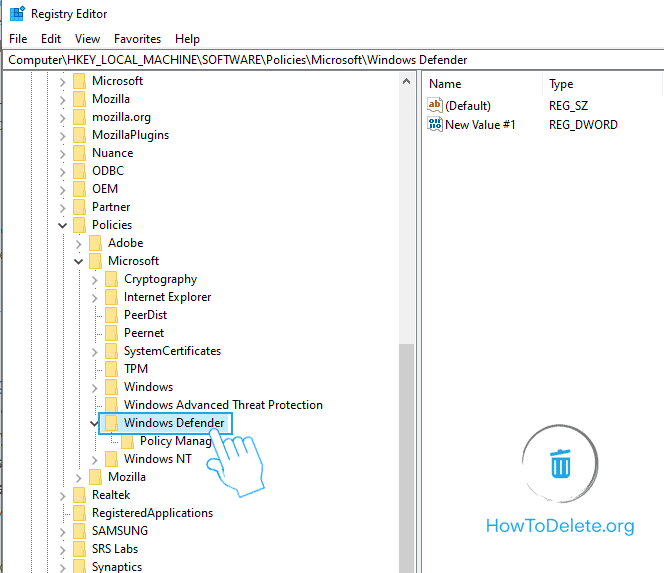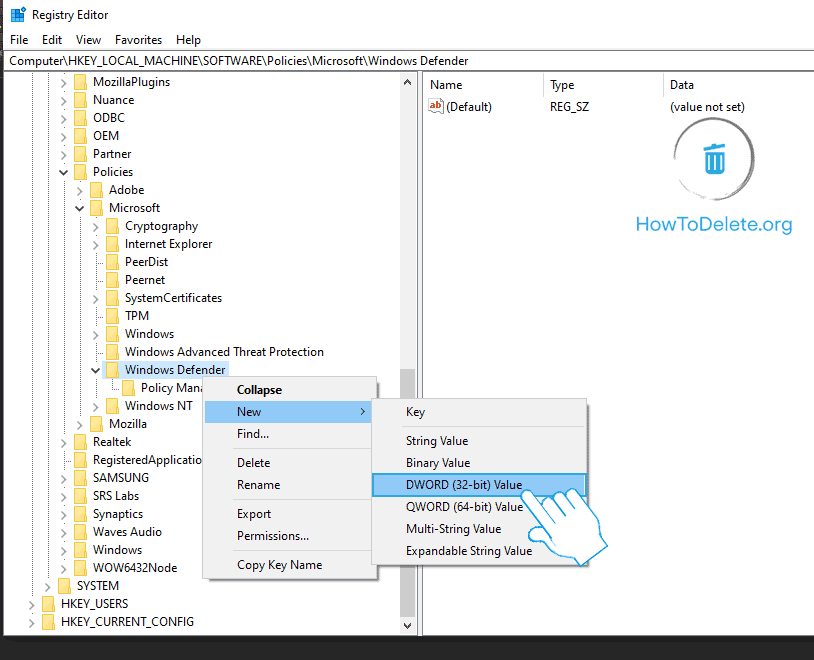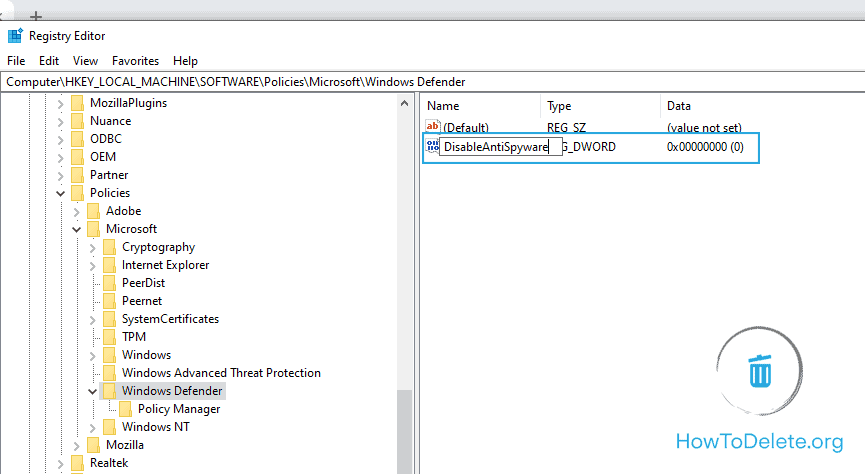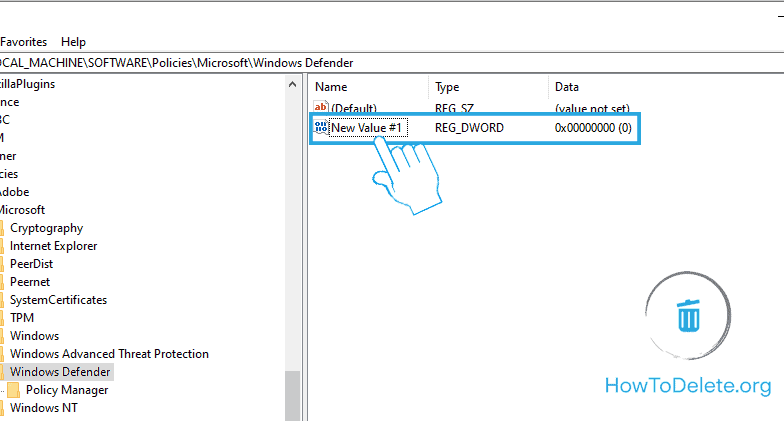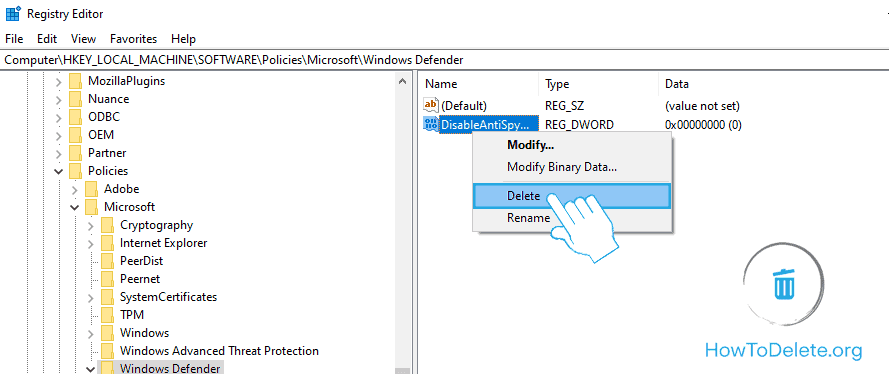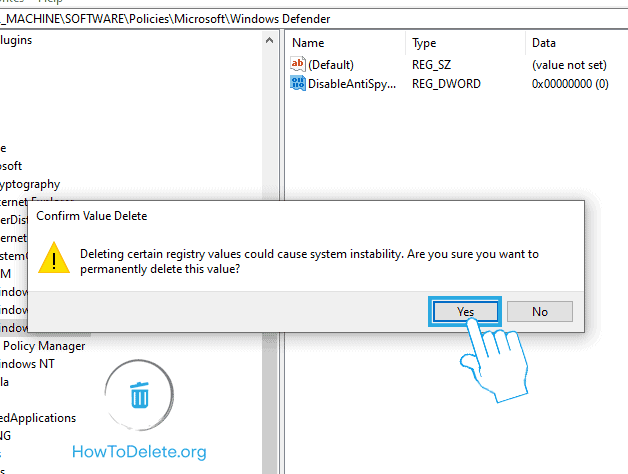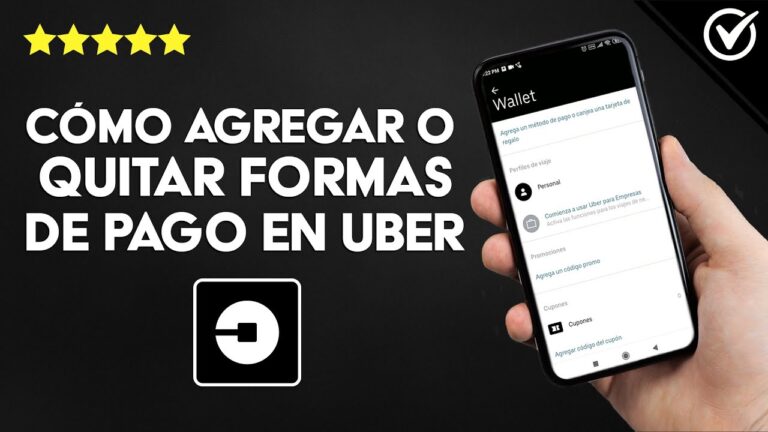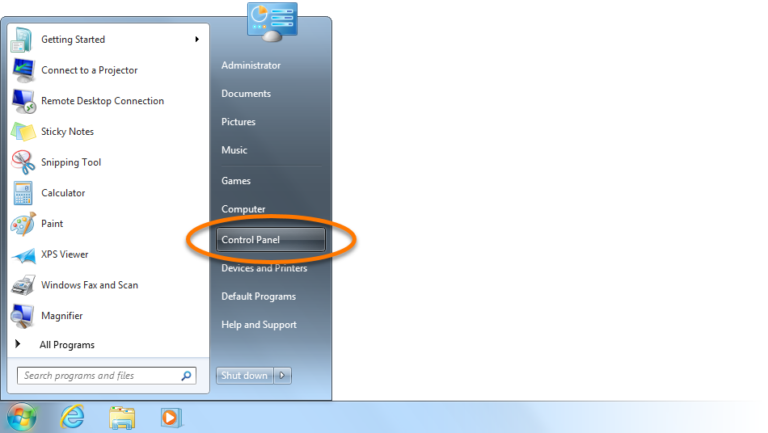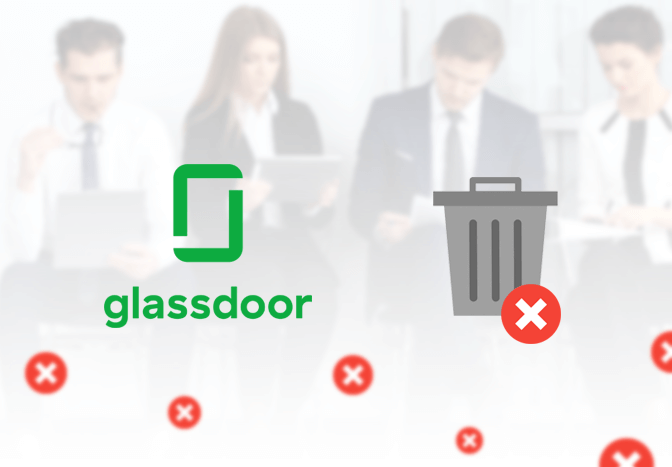Cómo desactivar Windows Defender (temporal y permanentemente)
 como activar windows defender
como activar windows defender
Windows Defender viene preinstalado en su sistema operativo Windows 10 y últimamente ha reforzado sus estándares de seguridad para prevenir malware y brindar protección a su dispositivo. Sin embargo, si cree que Windows Defender se está volviendo demasiado protector y lo vuelve un poco molesto para usted y su trabajo productivo, es posible que desee desactivarlo.
Nota: Deshabilitar Windows Defender hará que la seguridad de su computadora sea vulnerable.
Cómo desactivar Windows Defender desde la configuración
Deshabilitar Windows Defender usando la configuración de Windows lo apagará temporalmente. Siempre que sienta que debería actuar, Windows Defender se habilitará automáticamente.
- Abre el Configuración de Windows en tu computadora Puedes abrirlo desde el menú de inicio.

- En la página de configuración, seleccione Actualización y seguridad.

- Seleccione Seguridad de Windows en el panel izquierdo.

- Haga clic en Protección contra virus y amenazas.

- Bajo la Configuración de protección contra virus y amenazas título, haga clic en Administrar configuraciones.

- Desactivar el Protección en tiempo real. Su Windows Defender se ha desactivado temporalmente.

Cómo desactivar Windows Defender en Windows 10 usando el Registro
Deshabilitar Windows Defender es una solución a largo plazo. Deshabilitará Windows Defender hasta que lo vuelva a encender manualmente.
Nota: En este método, te sumergirás en el Registro, y una edición errónea del Registro puede afectar la funcionalidad de Windows. Recomendamos enfáticamente seguir estos pasos lenta y cuidadosamente.
- Abre el Editor de registro. prensa Windows + R para abrir Ejecutar, escriba regeditar y haga clic está bien.

- Aparecerá un mensaje solicitando permiso para realizar cambios en su dispositivo, seleccione Si.
- Copie y pegue la dirección que se proporciona a continuación en la barra de direcciones en la parte superior de la ventana de la aplicación y presione Ingresar.
- Dirección: HKEY_LOCAL_MACHINESOFTWAREPoliciesMicrosoftWindows Defender

- Dirección: HKEY_LOCAL_MACHINESOFTWAREPoliciesMicrosoftWindows Defender
- En el panel izquierdo, haga clic derecho en el Defensor de Windows carpeta.

- Pase el mouse sobre Nuevo y seleccione Valor DWORD (32 bits). Salta este paso si ves Deshabilitar AntiSpyware dentro de la carpeta.

- Nombra el artículo, Deshabilitar AntiSpywarey presione Ingresar.

- Haga doble clic en Deshabilitar AntiSpyware.

- Aparecerá una ventana emergente, cambie el valor en el ‘Datos de valor‘ campo de 0 a 1 y haga clic OK.

- Ahora, reinicie su computadora y Windows Defender debería estar deshabilitado.
Cómo activar Windows Defender
Si cambia de opinión y desea volver a habilitar Windows Defender en su computadora:
- Siga los pasos anteriores del 1 al 3.
- Haga clic derecho en Eliminar AntiSpyware y elige Borrar.

- Aparecerá un mensaje, seleccione sí.

- Reinicie su dispositivo y Windows Defender debería volver a estar activo.